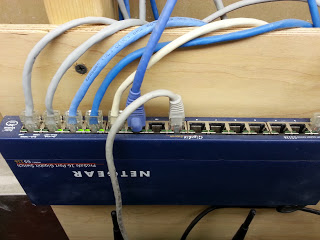From time to time, friends and family ask me about ways to backup their computer’s data. Losing a hard drive full of mp3’s, family pictures, or videos of your kids is a painful experience. Fortunately, it’s easier than ever to make sure that you never lose any of these. By writing this article, I’m hoping to avoid the dreaded phone call from someone asking me what they can do when they think they’ve lost something important.
Years ago, my advice would have been to buy an external USB harddrive and manually copy your folders of photos/videos to that drive. That will work, assuming that you remember to plug in the drive, remember to copy files, and disconnect it properly. However, I’ve had many external (mechanical) USB drives fail for some unknown reason. I didn’t drop them or abuse them. They’ll work fine for a while, but then all of a sudden, you plug it in, and just hear the clicks of death. Besides hardware reliability issues, a disaster, burglary, or power surge could easily take out your computer AND external hard drive.
It’s important to backup both locally and remotely. A local backup offers fast and easy access to your data. A remote backup offers more reliability in the case all of your local data is lost or unaccessible.
Local Backup & Storage
 We use a NAS (Synology Disk Station DS211j) to store all of our movies, photos, music, and documents. The NAS is a low-power storage appliance dedicated to storing and serving out files. It replaced an aging PC that used to fill that role. Why use a NAS? The NAS allows us to centralize everything instead of having important data distributed across all of our computers. If one of our computers should have a hard drive failure, no important data should be lost.
We use a NAS (Synology Disk Station DS211j) to store all of our movies, photos, music, and documents. The NAS is a low-power storage appliance dedicated to storing and serving out files. It replaced an aging PC that used to fill that role. Why use a NAS? The NAS allows us to centralize everything instead of having important data distributed across all of our computers. If one of our computers should have a hard drive failure, no important data should be lost.
The Disk Station support dual disks with several RAID options, allowing your data to survive the loss of one of the hard drives. I have 2x3TB hard drives for all of our media. I chose the Western Digital Red drives which are designed to work with most NAS devices. I do also have an external USB drive attached directly to the NAS. The Synology software makes it easy to setup a backup schedule to the local USB drive. Synology also supports being a Time Machine device, so your Macs can backup directly to it as well.
So our data is stored on the NAS, and backed up to the external USB drive. But all of our data is still vulnerable because it’s all in the same location and external hard drives are flakey at best.
Adding Remote Backup
With the emergence of the cloud, there are lots of ways to backup your data remotely. The Synology NAS directly supports Amazon S3’s Glacier Storage Service. Glacier is a low-cost storage service that is perfect for backing up infrequently-accessed data. It costs as low as $0.01/GB per month to store your data on Glacier. I would prefer that the Synology software would offer some kind of local encryption options, so for now, I’m just backing up photos that are on Facebook already. Glacier works well, but it’s a bit geeky to set it up correctly and manage your data.
Dropbox, SkyDrive, Google Drive, and Box are great ways to remotely store your files. Each of these services make it easy by adding a special folder on your computer that you can manually copy files into. You can also choose to use these services like a cloud-based NAS, and never have the files on your local PC. Remember, however, that these services do not protect your privacy as both the transfer and storage of your files is not fully encrypted. There are a growing number of providers, such as FileLocker, that provide a secure cloud storage capability. You can also look at services such as Carbonite to remotely backup entire all of the PC’s in your house. Uploading photos to social media sites like Facebook and Google+ are themselves a form of remote backup. You can utilize music streaming services such as iTunes/iCloud, Amazon Cloud Player, and Google Music to keep your MP3 library safe and accessible.
In the event of a computer failure, it will take longer (and potentially cost something) to retrieve your remote backup data. But if all of your local copies are wiped out, that’s a small price to pay. Check out the privacy policies and security for any cloud-based storage system that you choose to use.
Cheap Flash Memory Backup
Ever see those cheap USB thumbdrives and/or SD cards that Microcenter sells near the registers? Another cost-effective backup strategy is to pick up a few 8GB or 16GB devices, and use them as another backup destination. Because flash memory devices have no moving parts, they are not subject to the mechanical failures that an external USB hard drive can have. An external SSD drive will work well here too, and allow you to store more on a single drive than the USB/SD drives. You can copy files onto them, throw them in a drawer, and they will be readable for years to come. Storing a few of these off-site will increase the reliability of your backup strategy.
NAS Appliances
If you’re interested in learning more about NAS appliances (either to buy or build one), check out Lifehacker’s articles on buying or building a NAS.